Apica Synthetic Monitoring Integration Integrations Others Download geneos-integration-apica-4.12.1.zip geneos-integration-apica-4.11.0.zip geneos-integration-apica-4.8.2.zip. 2) From the Primavera P6 Professional Integration API 16 R1 folder of the physical media or download location, navigate to the Disk1install directory and double-click on the setup.exe file (if using Windows) or run the setup.sh script (if using Linux).
To install the P6 Professional API:

- Set the JAVA_HOME location:
In your Windows system environment:
- Right-click on My Computer and select Properties.
- In the System Properties dialog box, on the Advanced tab, click Environment Variables.
- In the Environment Variables dialog box, under System variables, click New.
- In the New System Variable dialog box:
- In the Variable name: field, enter JAVA_HOME.
- In the Variable value: field, enter the location where Java is located (for example, C:Program FilesJava<Java_Version>).
- Click OK to exit out of the open dialog boxes.
For Linux, add the JAVA_HOME Environment variable to the dbsetup.sh (in the Database folder of the P6 Professional download) file before running it. For example:
export JAVA_HOME=/usr/java/jre<Java_Version>/ - From the Primavera P6 Professional Integration API 16 R1 folder of the physical media or download location, navigate to the Disk1install directory and double-click on the setup.exe file (if using Windows) or run the setup.sh script (if using Linux).
- On the Welcome screen, click Next.
- In the Specify Home Details screen:
- In the Name field, enter a name for the P6 Professional API.
- In the Path field, specify the installation location for the P6 Professional API files.
- Click Next.
- In the Available Product Components screen, select the components to install and click Next.
- In the JDK Home Directory screen, type or browse to the location where the JDK is installed and click Next.
- In the Summary screen, click Install.
- In the Database Configuration dialog box:
Note: You can later change the database type through the P6 Professional API Database Configuration Setup wizard.
- Choose the database type: Oracle or Microsoft SQL Server.
- Click Next.
- Specify the database connection parameters.
- Click Next.
Note: The P6 Professional API requires pubuser access (in the User Name field) to the database. The database name, host address, and host port are specific to your Oracle or Microsoft SQL Server installation. Database Host Port displays the default port for the database type you selected. You can edit this port.
- If the installer detects an existing configurationscreen, choose the appropriate action.
Notes:
- If a configuration does not exist, the The installer has detected an existing. . . screen does not appear and the installation process automatically creates a default configuration named Primavera Configuration.
- After installation, you can use the Database Configuration Setup wizard to choose or create a different configuration.
- When the message displays to confirm the database configuration has completed successfully:
- Click OK.
- Click Exit to close the Setup wizard.
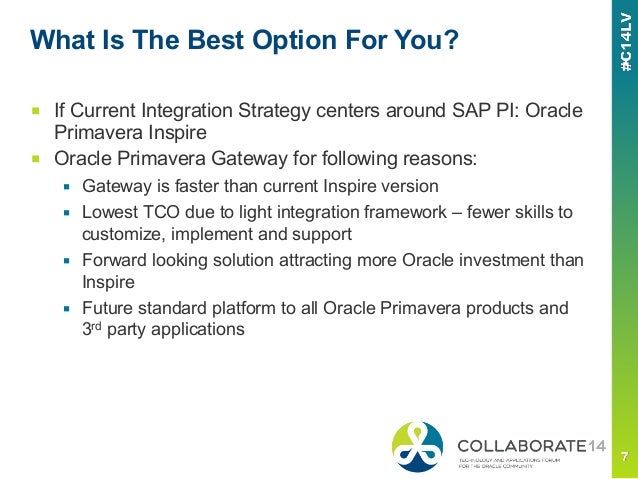
You will now have the following shortcuts added to the P6 Professional API entry in your Start menu:

- Demo applications
- Readme
- Database Configuration
Note: The Demo applications will only appear as a shortcut entry if you chose to install them during the installation process.

Related Topics
Primavera Integration Api 8.2 Download
Legal Notices
Copyright © 2003, 2016, Oracle and/or its affiliates. All rights reserved.