Posted November 26, 2013 by Lê Hoàng in Microsoft Powerpoint
- Nudge Objects Slightly In Powerpoint Background
- Nudge Object In Powerpoint
- Nudge Objects Slightly In Powerpoint Presentation
Apr 07, 2020 When you nudge an object in PowerPoint, the object moves in small increments. The direction the object moves depends on which arrow key you press. Select the object then use the arrow keys on your keyboard to move the object left, right, up, or down until it's positioned exactly where you want it. Right-click the object, and then click Cut (or, press Ctrl+X). Press Ctrl+V to paste it. You can also cut and paste it into a different document, or between programs, such as from a PowerPoint slide to an Excel worksheet. Move a text box, WordArt, or shape forward or backward in a stack.
If you find a suitable object for your presentation but its color does not match the theme of your slides, you can recolor the object directly inside PowerPoint without using any third-party program.
Below is an example of how you can change the color of an object easily inside PowerPoint. I changed a lotus from yellow to blue in just a few clicks. However, this feature is helpful for single-colored objects only. If your objects have multiple colors, filling it with one solid color may make it look strange. Transparent parts in the objects remain unaffected.
1. Launch PowerPoint, and open the presentation that contains the object whose color you want to change.
2. Navigate to the desired slide, select the object, and click the Format tab, which is the option farthest to the right on the ribbon.
3. In the Format tab, under the Adjust section, choose Color. You will then see a list of predefined colors from which you can chose. Move your mouse over the option to preview the change on your object in real time. If you cannot find the color you want in the list, choose More Variations at the bottom of the menu.
4. Under the More Variations menu, you can choose one of the provided theme colors or click More Colors and set your own color. If you already have an object that contains your desired color, you can use the Eyedropper feature to get the color code from it quickly.
5. Please note that this is destructive editing. This means that you may not be able to revert back to the object’s original color, unless you use the Undo function. If you still have a copy of the object on the hard drive, re-inserting it into your presentation will help, but you may have to re-add additional effects to it.

About Lê Hoàng
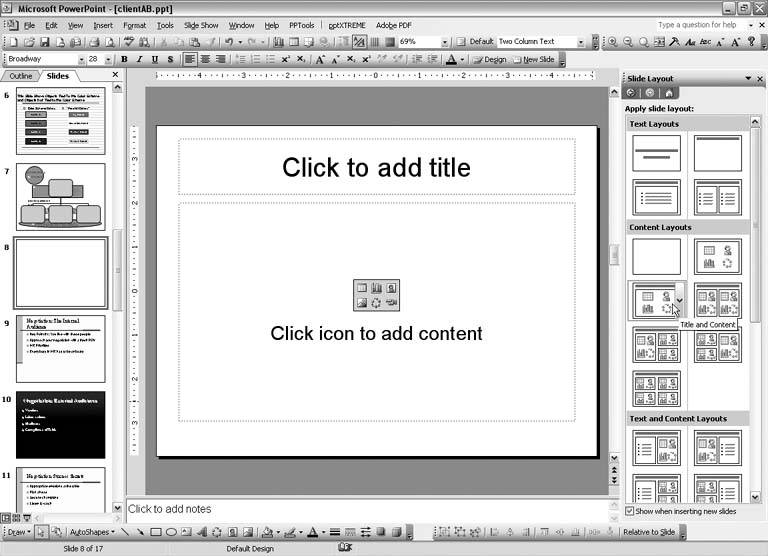
View more articles by Lê Hoàng
Nudge Objects Slightly In Powerpoint Background
The Conversation
Follow the reactions below and share your own thoughts.
Nudging Objects
The word nudge means to push gently, i.e. to move over slightly.
Nudging your objects will help you to align them correctly.
You can use the Ctrl and the arrow keys to move objects one pixel at a time.
It is possible to nudge your objects by holding hold the Ctrl key and using the arrow keys.
When nudging AutoShapes you cannot hold down any nudge button to have it auto-repeat but you can get the auto-repeat effect by using your arrow keys.
Nudge Toolbar
This menu is actually a floating toolbar and can be detached from the Draw menu.
| Shadow Up - Moves the selected objects up in small increments ¾ one pixel at a time. |
| Shadow Down - Moves the selected objects down in small increments ¾ one pixel at a time. |
| Shadow Left - Moves the selected objects left in small increments ¾ one pixel at a time. |
| Shadow Right - Moves the selected objects right in small increments ¾ one pixel at a time. |
If you have 'Snap to Grid' or 'Snap to Shape' switched on the object will be moved one grid point at a time.
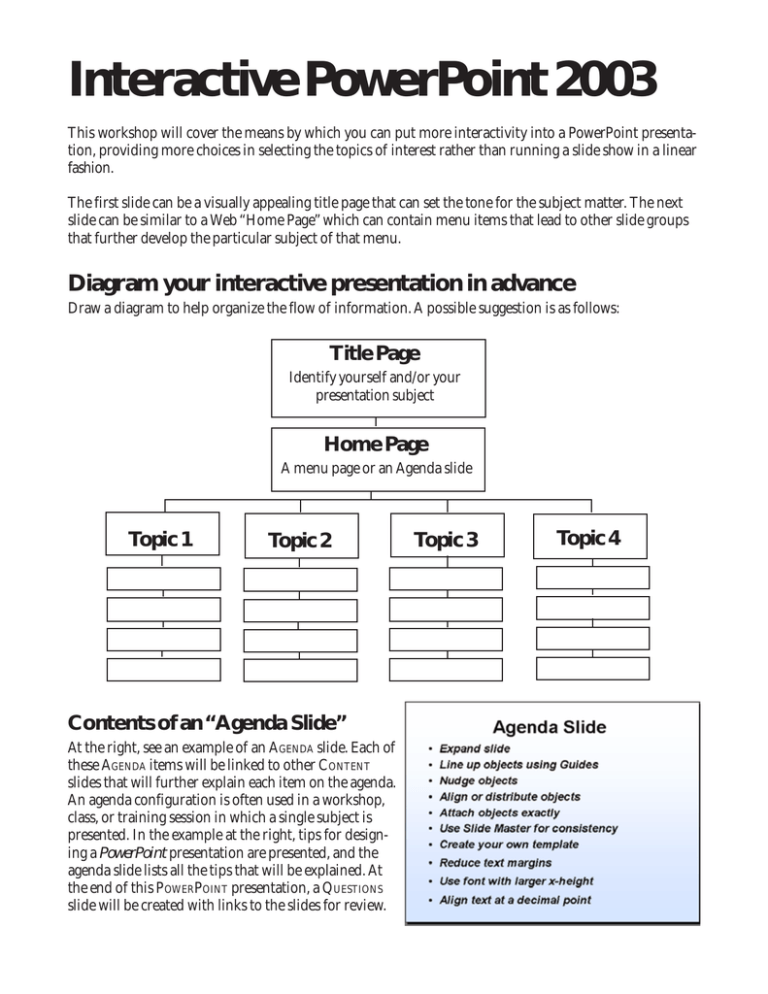
If you use the Nudge command and the Snap objects to grid option is switched on the nudge distance is determined by the grid spacing.
(View > Grid and Guides)
Shadow Up
Shadow Down
Shadow Left
Shadow Right
Important
All the submenus that are off the Drawing toolbar can be detached and treated as floating toolbars.
© 2021 Better Solutions Limited. All Rights Reserved.Nudge Object In Powerpoint
© 2021 Better Solutions Limited