- Photos Library Disappeared From Mac Os
- Photos Library Disappeared From Mac Computer
- Photos Library Disappeared From Mac Free
How can I recover accidentally deleted iPhoto Library on Mac?
'How can I recover deleted iPhoto Library on Mac? I need some suggestion or guidance. I feel so stupid because I accidentally erased my iPhoto Library to Trash and had emptied the trash securely a few days ago...
My friends told me that I can restore the deleted iPhoto Library from Time Machine. But I completely don't understand how to use this app on my Mac. Can anyone help me retrieve my lost pictures from the deleted iPhoto Library that I had empty securely from the trash plus guidance to activate Time Machine? I need those photos back.'
According to Apple's support community, when a user deleted iPhoto Library, there's still a chance to restore lost photos and even the app itself. Read on and follow the provided solutions you'll see how to effectively restore lost photos after accidentally deleting iPhoto Library. (Methods below also can be applied to restore deleted photos and Photos Library on the latest Mac computers to restore with installed new macOS.)
Before you recover your Photo library on Mac, you first need to launch and install Recoverit. All you need to do is double click on the 'Recoverit' icon to start the software. If you have kept a password for the tool, you type the password and press 'Enter.' If not, you can click 'Return' to launch Recoverit.
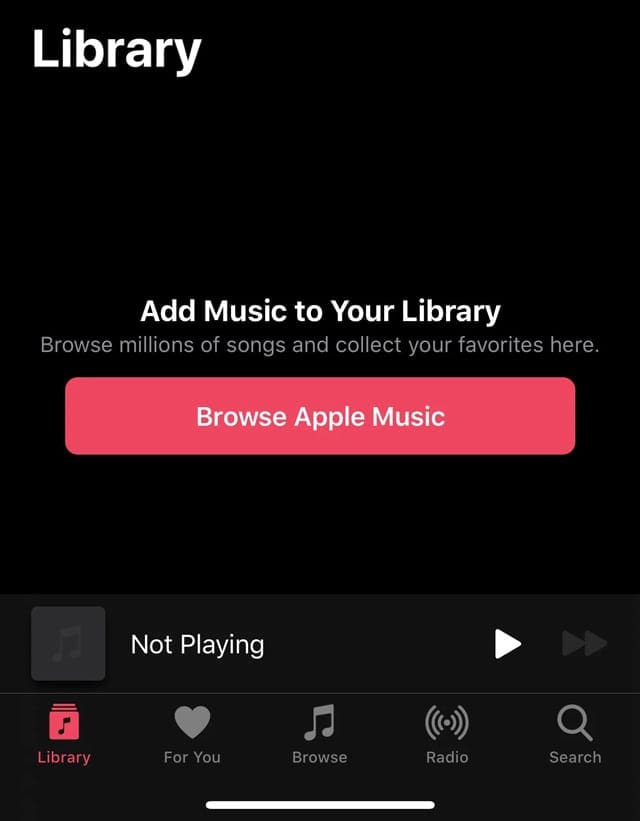
| Workable Solutions | Step-by-step Troubleshooting |
|---|---|
| Fix 1. Recover deleted iPhoto Library | Method 1. Recover without Time Machine...Full steps Method 2. Recover from Time Machine...Full steps |
| Fix 2. Rebuild iPhoto Library on Mac | Press and hold Command and Option keys and click on the iPhoto icon, When a dialog appears...Full steps |
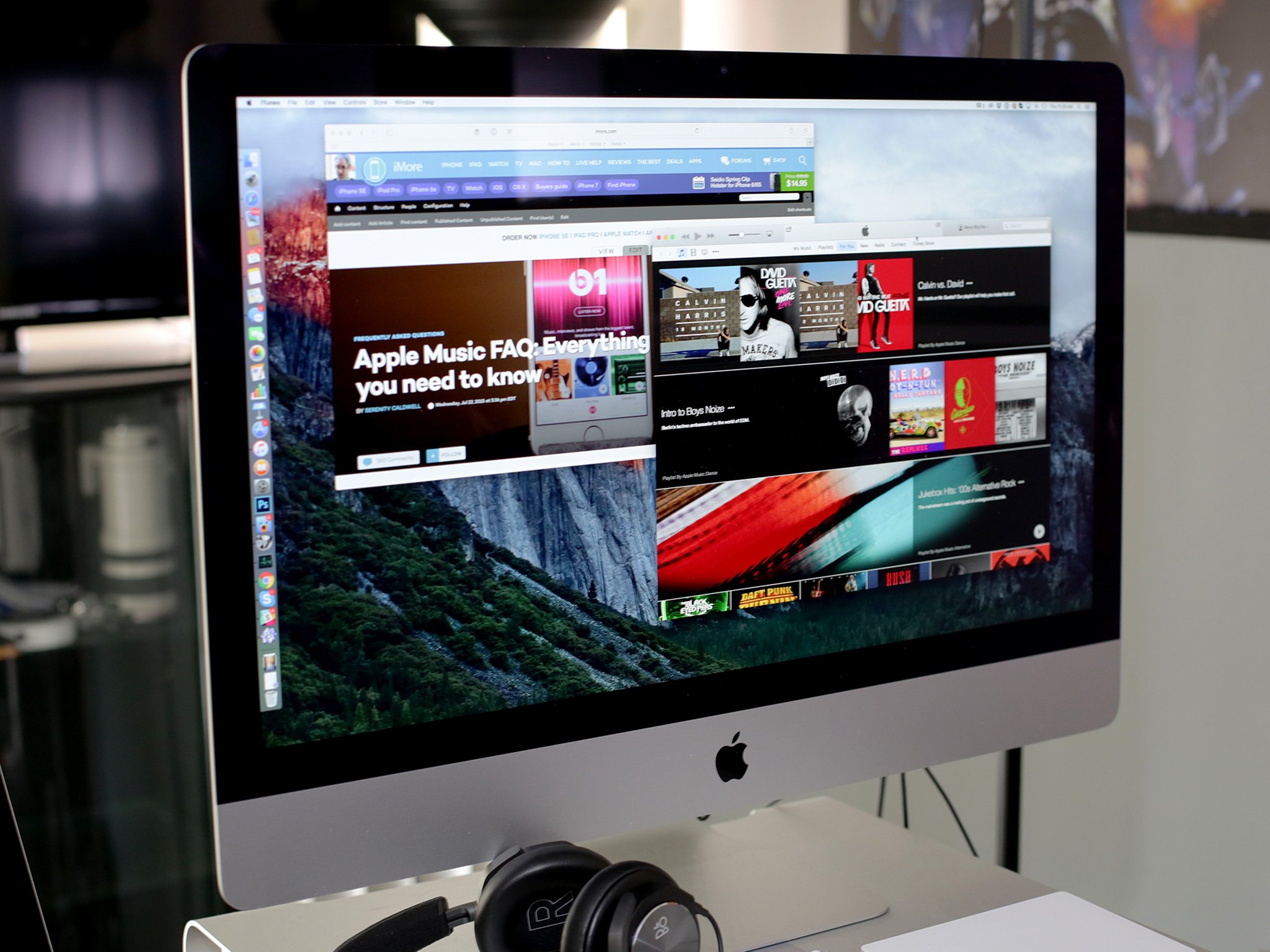
Part 1. Recover deleted iPhoto Library on Mac
It's easy to understand that your data always matters more than your apps and hardware. So your first step after deleting iPhoto Library on Mac should be restoring lost photos. And the best way is not to restore from the Trash.
Mostly, according to Apple's support community, when you delete the iPhoto Library from Mac, the chance to restore photos from the Trash is very small. Here are two methods that you can follow and restore deleted iPhoto Library with photos on Mac.
- If your Mac photos albums disappeared after macOS Big Sur or Catalina update, have a look at the 'Recently Deleted' album in Photos or iPhoto app. Open Photos or iPhoto app. Click the “Recently Deleted” tab from the left side. Choose the thumbnails of your lost photos.
- This is one of the many reasons why maintaining a single Photos library per Mac user account makes managing Photos a whole lot easier. Since your iOS devices have limited storage space, iCloud Photo Library uses what Apple calls optimized storage, which provides each device with files that are optimized for its particular screen.
Method 1. Recover deleted iPhoto Library photos on Mac without Time Machine
If Time Machine was not running and you emptied the trash securely after deleting the iPhoto Library, it is impossible for you to perform Mac deleted recovery from Time Machine. If you can't recover deleted iPhoto Library on Mac from TM, you can try EaseUS Data Recovery Wizard for Mac for help.
EaseUS Mac data recovery software allows users to recover multiple types of files including the deleted iPhoto Library with simple clicks. It can offer you the most robust recovery capacity in all data loss cases. Now you can free download the trial version and evaluate what it can recover.
Keep Noted:
- 1. This software is a trial version that you can use to scan and preview all lost photos without payment. You can pay to restore the lost photos after making sure this software indeed work.
- 2. To avoid unexpected data loss, you should immediately start using Time Machine and backing up useful files after following the below photo recovery process.
Step 1. Launch EaseUS Data Recovery Wizard for Mac, hover the mouse over the system drive where the Photos Library is, and click 'Scan'.
Step 2. After finishing the scan, click 'Photos' in Quick Access. All your lost photos will list here.
Step 3. Double-click to preview the photo, select the right one and click 'Recover' to save the photos to another secure location on Mac.
After the restoring, you've restored the deleted iPhoto Library. One more thing that you should do to view your restored photos, which is to import the restored iPhoto Library into iPhoto Library folder on Mac:
Launch iPhoto > 'File' > 'Switch to Library' > Select the restored iPhoto Library > Click 'OK'.
There, you can view and reuse your photos again.
Method 2. Recover deleted iPhoto Library photos on Mac from Time Machine
As many users know, Time Machine is a backup program. With it running on Mac if you deleted iPhoto Library, this application will create a backup of the deleted pictures. You can launch Time Machine application and go back to the time before you delete the iPhoto Library, then restore the deleted iPhoto Library with photos:
(This also works to restore lost Photo Library.)
Step 1. Connect your Time Machine drive to Mac and run Time Machine from System Preference.
Step 2. Scroll the timeline on the right side, click the desired backup (the date of your last backup).
Step 3. Navigate to the backup of your iPhoto library (by default, your iPhoto Library locates in 'Home/Pictures/iPhoto Library' folder), click to select it and click 'Restore' to retrieve your data.
The time of restoring iPhoto Library depends on its size.
Part 2. Rebuild iPhoto Library on Mac
When the photo recovery process completes, but you find the restored photos don't show up in iPhoto or iPhoto doesn't respond nor work on Mac, don't worry. All you need is to rebuild the iPhoto Library.
The other practical trick that you can try is to rebuild iPhoto Library on Mac computer. Here are the detailed steps:
- Warning
- The rebuilding iPhoto Library process may result in data loss. Make sure that you've restored all lost photos with the methods provided in Part 1 and saved your data to an external storage device.
Steps to rebuild iPhoto Library:
Step 1. Press and hold Command and Option keys and click on the iPhoto icon.
Step 2. When a dialog appears with rebuild options, check the options of rebuild iPhoto Library and click 'Rebuild' to confirm.
Steps to repair Photo Library:
On new Mac computers with the latest macOS such as Catalina, Mojave, you can repair Photos Library and make Photos application work on Mac again
Conclusion
The Mac data recovery software - EaseUS Data Recovery Wizard for Mac to restore lost photos after accidentally deleted iPhoto Library is easy and effective for every level of Mac users to apply and try. When you don't have Time Machine backups of lost data, you can also apply it to restore data on Mac without Time Machine.
The two methods provided for restoring deleted iPhoto Library will effectively restore your lost iPhoto Library. If you have further file recovery issues on Mac computers, follow our Mac file recovery resource page for further help.
Requirements:- Mac OS X v10.6.8 through 10.13.6
(10.14 Mojave or later not supported) - iPhoto v8.1.2 and later
- Mac computer with an Intel
Core 2 Duo processor or better
Registration FAQ
Documentation

iPhoto Library Manager is only provided for older Macs that are still running iPhoto instead of Apple's newer Photos app. If you need to work with Photos libraries, or migrate your iPhoto libraries to Photos, use PowerPhotos instead.
iPhoto Library Manager allows you to organize your photos among multiple iPhoto libraries, rather than having to store all of your photos in one giant library. You can browse the photos in all your libraries directly from iPhoto Library Manager, without having to open each library in iPhoto just to see its photos, and search across all your libraries to help track down a particular photo.
iPLM also gives you the ability to copy your photos from one library to another, while keeping track of photo metadata that is normally lost when exporting from one library and importing into another. Titles, dates, descriptions, keywords, ratings, faces, and place information are all transferred along with the photos, ensuring that you keep all that information you spent hours entering into iPhoto. Event and albums are also reconstructed when copied, and both the edited and original copies of each photo are copied as well. You can split up a large library into multiple smaller libraries, merge entire libraries together into a big one, or rebuild a corrupt library that is causing iPhoto to hang or crash.
Since it can be easy to lose track of what photos are stored in which library, iPhoto Library Manager can analyze your libraries for duplicate photos, showing them to you side by side and letting you get rid of extra copies of photos that you no longer need. This duplicate analysis is also used when merging libraries and copying photos, to help prevent importing multiple copies of a photo into a library in the first place.
Features and screenshots
Create and manage multiple libraries
iPhoto Library Manager lets you create multiple iPhoto libraries, instead of having to keep all your photos in a single iPhoto library. This lets you speed up iPhoto by having smaller libraries, archive old photos that you don't use much, or organize photos in different categories or projects. The possibilities are endless!
Browse and search
Use iPhoto Library Manager's photos browser to quickly view your photos without having to open iPhoto itself. You can also search for photos in a single library, or across all your libraries at once.
Copy photos and their metadata
If you have an existing library you want to split up into smaller libraries, you can copy photos by drag and drop from one library to another. iPhoto Library Manager will take care of retaining all the photos' metadata, such as keywords, ratings, faces, and so forth.
Photos Library Disappeared From Mac Os
Find duplicate photos
It can be easy to have multiple copies of the same photo creep into your iPhoto libraries. iPhoto Library Manager lets you search for duplicates in one or more libraries, view them side by side, and take actions on them, such as moving duplicates to the trash, tagging them with keywords, and more.
Merge iPhoto libraries
Got a whole bunch of libraries you want to consolidate into one? iPhoto Library Manager lets you merge libraries while weeding out duplicate photos in the process. You will be shown a preview of what your merged library will look like before any modifications are done, to ensure your merged library looks how you want.
Rebuild corrupted libraries
Photos Library Disappeared From Mac Computer
Sometimes, an iPhoto library will become corrupted, with missing photos, mysterious iPhoto hangs, or outright crashes. With iPhoto Library Manager, you can rebuild a new library based on your current library, starting with a fresh database free of corruption. You can even scavenge photos from the library that iPhoto may have lost track of.