I just installed MacOS 10.15 Catalina (not the beta) and permissions are a mess. Easy way is just to selec the disk, (Command-I on Mac), then go to the bottom. MacOS X Catalina cannot be installed on Macintosh HD. Tagged hard-drive macos disk-utility. The same partition GUIDs as the source/host hard disk.
macOS Big Sur finally saw the light of day in November 2020. As the latest operating system has lots of new features and improvements, and most of us want to install it as soon as we can. Most of the time, everything works out, and we’re up and running very quickly. Sometimes, however, it doesn’t go well, and you see a message saying that the macOS installation couldn’t be completed.
macOS Big Sur can't be installed on Macintosh HD
That's the most common message that shows up. What do you do then? We’re glad you asked because we have some answers below.
Before you attempt to install any major update to macOS, you should back up your Mac. If you use Time Machine, you can run a manual backup using that. If not, run a backup using whichever backup tool you usually use. If you don’t run scheduled backups – and you really should – clone your boot drive to an external disk before you start.
Why won’t macOS Big Sur install?
There are several possible reasons:
Should I Install Catalina On Macintosh Hd Data
- Your Mac doesn’t support Big Sur
- The update couldn’t be downloaded
- You don’t have enough disk space
- There’s a conflict in your system preventing the process from completing
Check if your Mac is compatible
Here’s the list of Macs that are supported by Apple for installing Big Sur. If your Mac isn’t on it, it’s unlikely you’ll be able to run Big Sur.
- Any Mac Pro or iMac Pro
- MacBook Pro and MacBook Air 2013 and later
- iMac and Mac mini 2014 and later
- MacBook 2015 and later
What to do if the macOS Big Sur download is stuck
- Check Apple’s System Status page for information about possible server issues on Apple’s end.
- Check your internet connection.
- Try to download it from the Mac App Store if your first attempt was through Software Update. If your first attempt was in the App Store, try Software Update.
If you see a message telling you that macOS cannot be installed or Big Sur is stuck on the progress bar, try the following.
Free up disk space with CleanMyMac X
You’ll need around 16GB of free space to upgrade to macOS Big Sur. However, even if you have more than that, your Mac may tell you that you can’t upgrade because it thinks you don’t have enough free space. This can happen for a number of reasons. The simplest solution is to free up more space. And the best way to do that is to use CleanMyMac X.
This app makes it very quick and easy to free up several gigabytes of space by getting rid of junk files that clog up your Mac. It can also be used to uninstall applications, identify large and old files, illustrate what’s taking up the most space, and even protect your Mac from malware. Here’s how to use it to free up space quickly.
- Download and install CleanMyMac X. It’s free to try it out.
- Press Scan.
- Press Run to remove all the junk files CleanMyMac has found, or click Review Details to find out more.
As you can see from the screengrab, I was able to save 10GB of disk space in just a few minutes.
macOS Big Sur stuck on 12.18 GB out of 12.18GB
Another common issue is when your download size reaches 12.18 GB and then the download just freezes. In this situation, don’t trust the progress bar report — it’s most likely a miscalculation. In fact, your download is still in progress — but the system is reading it differently.
So how to fix macOS Big Sur stuck on 12.18 GB
- 1. Disconnect from the internet (or turn off the Wi-Fi)
- 2. Re-connect so you’re online again.
- Check for the update and click the upgrade button.
Your download should resume — this time it may go faster as some components have been downloaded already.
If the progress bar stops again, disconnect from the internet and repeat the above steps.
So, 'reviving' the lost connection seems to be the fix.
Optimize your storage
As an alternative, you can also use Apple’s built-in storage management tool to free up some storage space.
- Click on the Apple menu and choose About this Mac.
- Choose Storage.
- Press Manage.
- Review the recommendations and follow those that are relevant.
- Go through each of the sections in turn and identify then delete files taking up lots of disk space – like old iOS backups, for example.
- When you’re done, press Command-Q to quit.
Try installing macOS Big Sur in Safe Mode
Sometimes launch agents, login items, or extensions that load when your Mac boots can cause problems when installing a new version of macOS. To check whether that’s the problem, you can restart your Mac in Safe Mode and then try updating it to Big Sur.
- Shut down your Mac.
- Wait ten seconds, then press the power button.
- As soon as your Mac starts up, press Shift.
- Release the Shift key when you see the Apple logo.
The free version of CleanMyMac X can also help manage and remove launch agents and login items. Choose the Optimization module in the sidebar to get started.
There are lots of reasons why your Mac won’t update to Big Sur. Thankfully, most of them can be fixed. If you follow the steps above, and particularly if you use CleanMyMac X to help, you should have it installed and running in no time.
Disk Utility can find and repair errors related to the formatting and directory structure of a Mac disk. Errors can lead to unexpected behavior when using your Mac, and significant errors might even prevent your Mac from starting up completely.
Before proceeding, make sure that you have a current backup of your Mac, in case you need to recover damaged files or Disk Utility finds errors that it can't repair.
Open Disk Utility
In general, you can just open Disk Utility from the Utilities folder of your Applications folder. However, if your Mac doesn't start up all the way, or you want to repair the disk your Mac starts up from, open Disk Utility from macOS Recovery:
- Determine whether you're using a Mac with Apple silicon, then follow the appropriate steps:
- Apple silicon: Turn on your Mac and continue to press and hold the power button until you see the startup options window. Click the gear icon labeled Options, then click Continue.
- Intel processor: Turn on your Mac, then immediately press and hold these two keys until you see an Apple logo or other image: Command (⌘) and R.
- You may be asked to select a user you know the password for. Select the user, then click Next and enter their administrator password.
- From the utilities window in macOS Recovery, select Disk Utility and click Continue.
Select your disk in Disk Utility
Choose View > Show All Devices (if available) from the menu bar or toolbar in Disk Utility.
The sidebar in Disk Utility should now show each available disk or other storage device, beginning with your startup disk. And beneath each disk you should see any containers and volumes on that disk. Don't see your disk?
In this example, the startup disk (APPLE HDD) has one container and two volumes (Macintosh HD, Macintosh HD - Data). Your disk might not have a container, and it might have a different number of volumes.
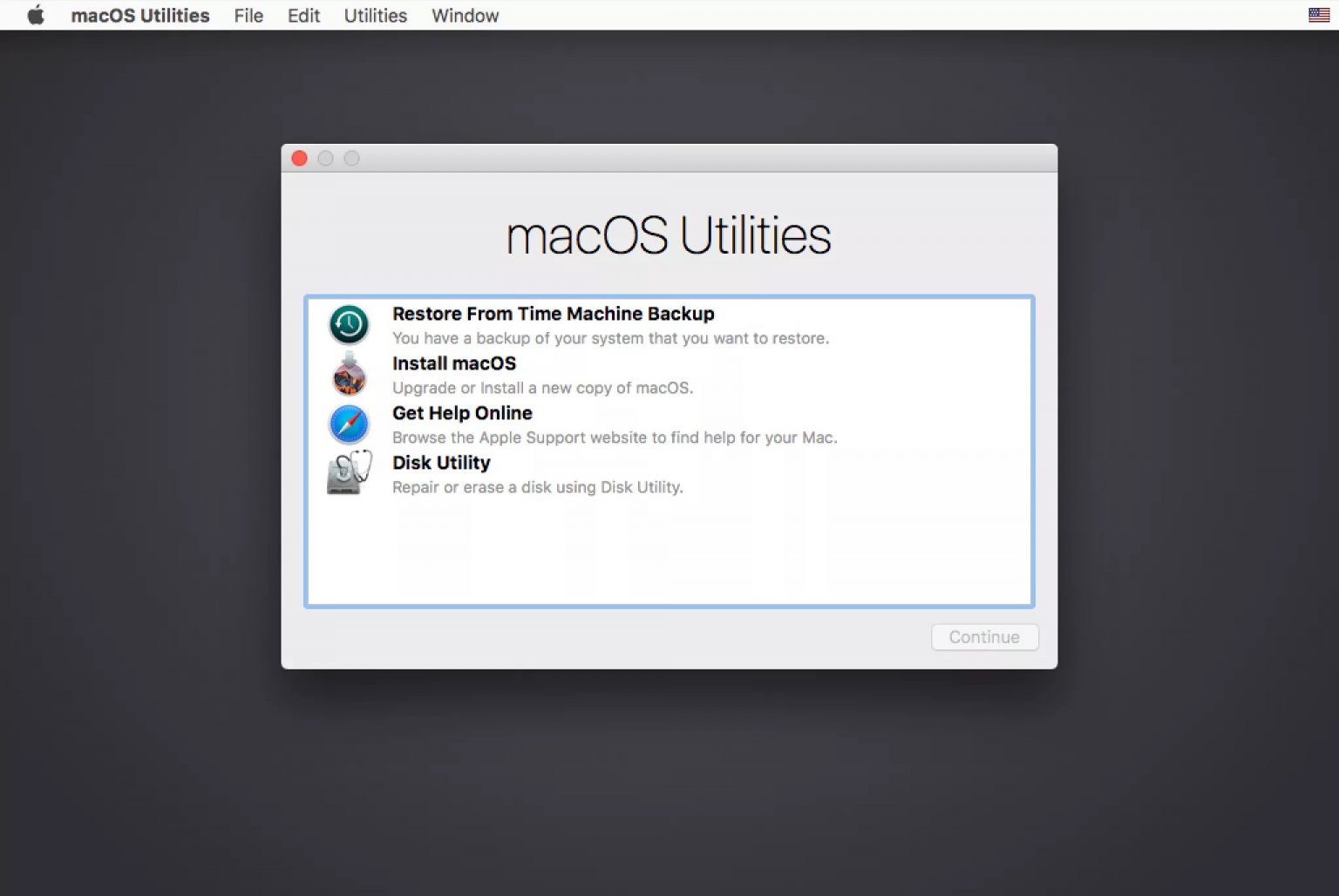
Repair volumes, then containers, then disks
For each disk that you're repairing, start by selecting the last volume on that disk, then click the First Aid button or tab.
In this example, the last volume on the disk is Macintosh HD - Data.
Click Run to begin checking the selected volume for errors.
- If there is no Run button, click the Repair Disk button instead.
- If the button is dimmed and you can't click it, skip this step for the disk, container, or volume you selected.
- If you're asked for a password to unlock the disk, enter your administrator password.
After Disk Utility is done checking the volume, select the next item above it in the sidebar, then run First Aid again. Keep moving up the list, running First Aid for each volume on the disk, then each container on the disk, then finally the disk itself.
In this example, the repair order is Macintosh HD - Data, then Macintosh HD, then Container disk3, then APPLE HDD.
If Disk Utility found errors that it can't repair
If Disk Utility found errors that it could not repair, use Disk Utility to erase (format) your disk.
Macos Catalina Will Be Installed On The Disk Macintosh Hd Computer
If your disk doesn't appear in Disk Utility
Macos Catalina Will Be Installed On The Disk Macintosh Hd Vs
If Disk Utility can't see your disk, it also can't see any containers or volumes on that disk. In that case, follow these steps:
Macos Catalina Will Be Installed On The Disk Macintosh Hd Free
- Shut down your Mac, then unplug all nonessential devices from your Mac.
- If you're repairing an external drive, make sure that it's connected directly to your Mac using a cable that you know is good. Then turn the drive off and back on.
- If your disk still doesn't appear in Disk Utility, your Mac might need service. If you need help, please contact Apple Support.